この記事では、取引の時に使用するソフト「メタトレーダー」の導入と初期設定の手順を解説します。
これをパソコンやスマホにインストール(設定)しないと、トレードが出来ません。もちろん、スマホとPC両方に入れてもOKです。
主にWindows版の画面で説明を行いますが、Macでも手順は変わりません。
まだ口座開設が済んでいない方は下のリンクからどうぞ〜


FXを始めて早6年、投資経験は8年目になりました!
KAZU(カズ)と申します。
仮想通貨にハマるも大暴落をモロに受け150万円以上の損失!
なんとか負けを取り戻すため、100冊以上の本を読みあさり挑戦し続けた結果・・・
ついに海外FX会社のXMで始めたFX副業の総利益が2,000万円を超えました!
そこに至るまでのノウハウや経験などを発信しています。
ともに頑張っていきましょう!💪😁
-目次-
メタトレーダーを導入するまえに準備しておくもの
ところで、初回登録者全員に配られる3000円分のクレジットはもう貰いましたか?
まだの方は口座開設を済ませてボーナスを受け取ってから、またこの記事に来てください!

少し話がそれてしまいました。
準備しておくものは次の通りです。
- メタトレーダーソフト(この後ダウンロードします)
- ログインするためのID
- ログインするためのパスワード
- ログインするサーバー番号
※サーバー番号とは、取引をする部屋番号みたいなものです
もし忘れてしまったよ〜・・・という場合は、メールボックスで「XM real」と検索すると1通だけヒットするはずです。
図にあるように8桁のIDとサーバー番号をメモっておきましょう。
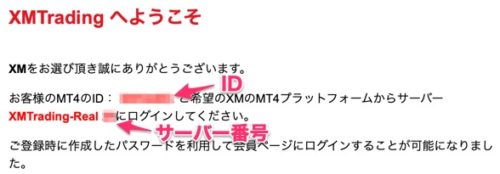 IDとサーバー番号が書いてあるメール
IDとサーバー番号が書いてあるメールそれでも見つからない!という方は、メールボックスで「XM demo」と検索してみてください。(デモ取引の場合はサーバーの種類が異なります)
さて、それでは導入していきましょう〜。
MT4のインストール手順(Windows)
普段からよくパソコンに触る人は、説明を読まなくてもインストールまで済ませられるでしょう。
そんな方はメタトレーダーの起動とログイン(クリック)までジャンプ!
Macユーザーはこちらへ。
さてさて、Windowsユーザーの方へ手順を説明していきます。
まずXM公式のMT4ダウンロードページから、ダウンロードをします。
デスクトップでもDownloadsフォルダでも、好きな場所に置いてください。(保存場所を忘れないように・・・)
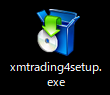 MT4のインストーラー
MT4のインストーラーダブルクリックで起動!
もしエラーが出る場合は、右クリック>「管理者として実行」でOKです。
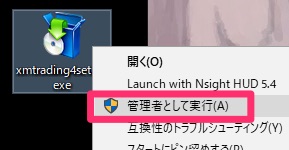 管理者として実行
管理者として実行
インストールのための確認画面(同意書)が表示されます。
ずらーっと目を通すだけで終わりです。読んでも頭には入りませんよね・・・。
(一応)読み終えて問題なければ、「次へ」をクリック。インストールの場所を変更したい場合は「設定」をクリックしましょう。
※インストール場所にこだわりがなければ「次へ」で問題なしです。
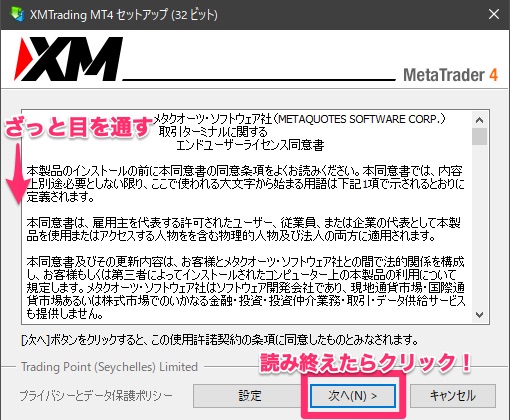 同意書を読む画面
同意書を読む画面
インストールは10秒〜1分もあれば終わります。意外と早いですね!
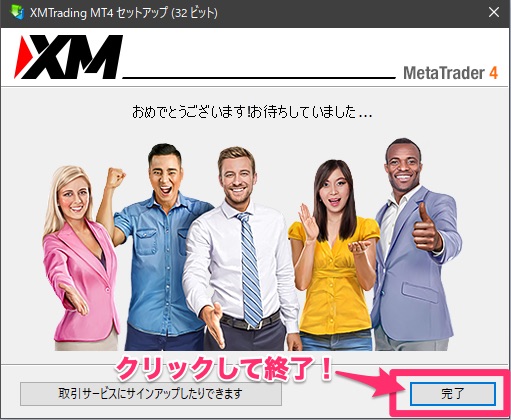 インストール完了画面
インストール完了画面インストール終了後、突然「MQL5」というページが自動で開きます。
 突然現れるMQL5の紹介画面
突然現れるMQL5の紹介画面多少びっくりしますが、そのまま閉じて問題ありません。
MQL5は自動トレードをする際やインジケータ(便利ツール)を開発するためのプログラミング言語です。今はまだ必要ありませんね。
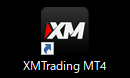 MT4の起動アイコン
MT4の起動アイコン
これでWindows版のインストールは終わりです。起動と設定変更はこちらへどうぞ。
MT4のインストール手順(Mac)
Macユーザーのための手順です。
XM公式のMT4ダウンロードページから、インストーラーをダウンロードします。
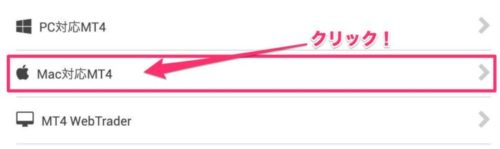 Mac版メタトレーダー
Mac版メタトレーダー次の画面で「ダウンロード」という赤文字ボタンがあるので、そちらをクリック。
保存場所を設定すると、「XMTrading.dmg」というファイルがダウンロードされます。ダブルクリックしてインストールしましょう。
余談ですがWindowsをずっと使ってきた私は、まだMacのインストール手順に慣れません・・・。
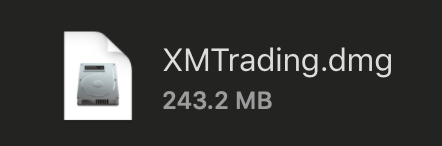 MT4インストーラー
MT4インストーラー240MBほどの容量なので、光回線やWi-Fiなら1分程度でダウンロードが終わりますね。
こんな画面が現れたら、ドラッグアンドドロップします。(通常は「アプリケーション」フォルダに格納されます)
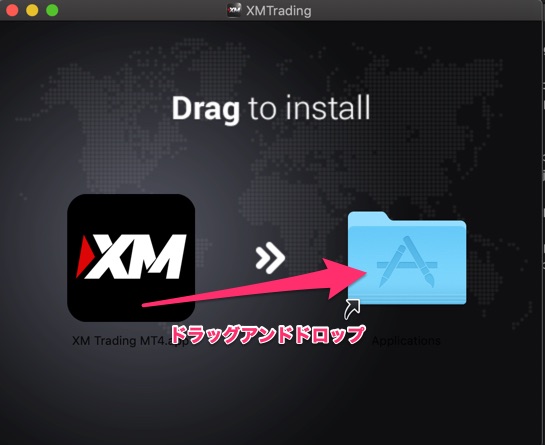 MT4のインストール
MT4のインストールダッシュボードにXMと書かれたアイコンが作成されましたか?これでインストール完了です。
メタトレーダーの起動とログイン
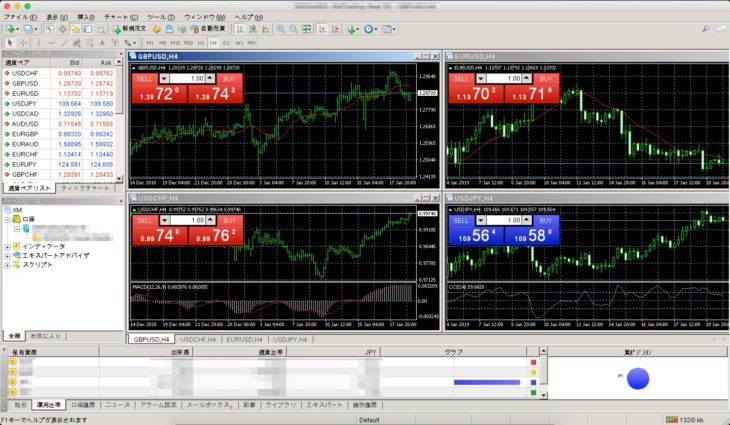 起動直後の画面
起動直後の画面「XM」のアイコンをダブルクリックして起動しましょう。
ようやくトレーダー(個人投資家)っぽい画面まで到達できましたね!おめでとうございます!
今後はアイコンをダブルクリックするだけで、すぐにトレードを開始出来ます。
ログイン直後にやるべき設定
起動後、「チャラーン」という音が鳴りましたか?
結構びっくりしたんですよね・・・わたしは速攻で効果音を鳴らさないようにしました(笑)
ということで、初回起動後にやっておくべき設定を紹介します。ここは任意なので、もし不要とおもったら眺めるだけでOKです。
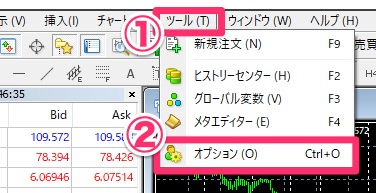 オプションから設定画面へ
オプションから設定画面へ「ツール」>「オプション」を選択し、設定の画面を開きます。
まずは「音声設定」タブを開いてびっくりする効果音を消します。(お好みでつけたままでもOK)
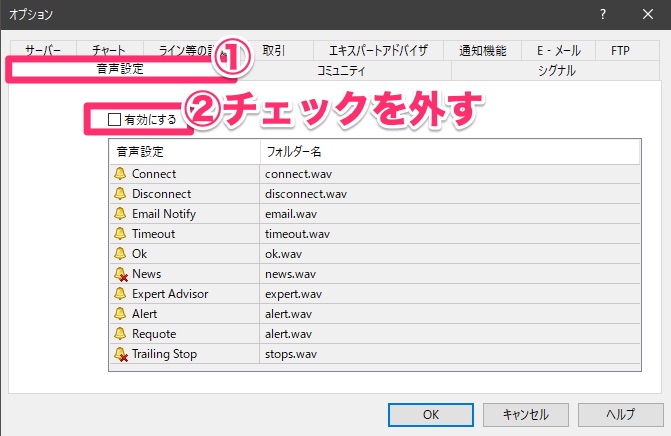 音声設定(効果音を無しに)
音声設定(効果音を無しに)
つぎに、「チャート」タブを開きます。チャート画面を少し見やすくします。
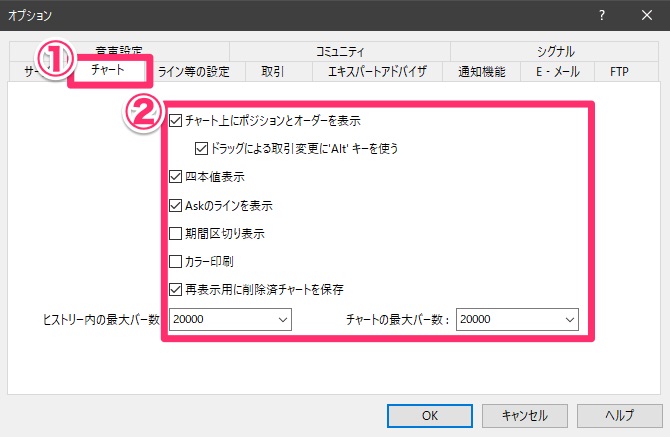 チャート画面の設定
チャート画面の設定必ず「Askのラインを表示」だけはチェックを入れておきましょう!売値と買値のラインが両方とも表示され、見やすくなります。
【BID(売値)とASK(買値)について】
図のように、ほとんどの場合売値と買値は常に差があるものです。(業界用語でスプレッドと言います)
そのため、買った瞬間に売るとその差ぶんだけ損をします。
 BidラインとAskライン
BidラインとAskラインヒストリーの最大バー数は過去データの検証に使います。多ければ多いほど検証時は役に立ちますが、今は使わないので意味はありません。
チャートの最大バー数は、チャートに表示するロウソク足の本数の最大値で、5000もあれば充分です。
が、わたしは何となく少ない気がするので多めに設定しています・・・。
この数字多くするほど、パソコンへの負荷が大きくなります。押し入れから引っ張り出してきた古いパソコンをご使用なら、極力減らしておきましょう!
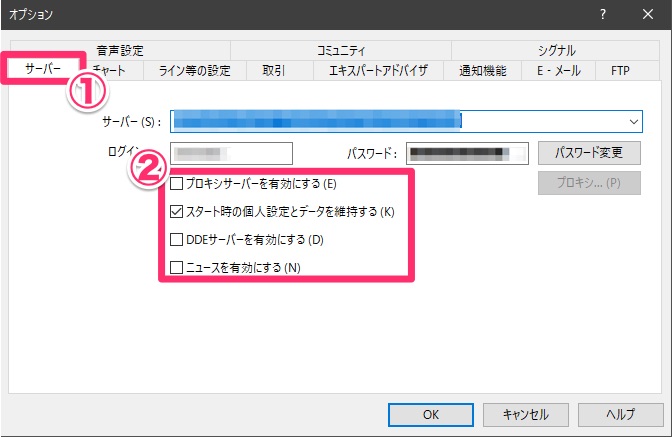 ニュースを消しておく
ニュースを消しておく「スタート時の個人設定とデータを維持する」にチェックが入っていることを確認しましょう。
これを入れておくと次回MT4起動時も同じ状態からスタートできます。安心ですね。
またニュースも(恐らく)不要と思いますので、これはチェックを外すことをおすすめします。
設定し終えたら、必ず「OK」を押して画面を閉じましょう。
起動後の設定終わり!準備は整った!
初期設定も終え、ようやく準備が整いました。
次のステップでは、実際に取引をするための手順や操作方法、チャートの表示方法を見ていきます。

【私が2000万円以上稼げたFX会社】☺️
- FX業界最大手のXM トレーディング
- どこよりも手厚いサービス
- 充実したサポートセンター
- だから初心者・未経験者にお勧め
- 所持金0円でもトレードを始められる
- 国内業者はレバレッジは25倍。XMは888倍。
- つまり1万円用意できれば、888万円分の取引が可能!
- 口座残高がマイナスでもあなたの負担はゼロ!(追証なし)
- 日本語完全対応で心配いらず
- 登録するだけで3,000円分のクレジットが今だけ全員にプレゼント!




